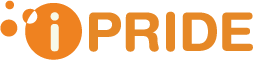本節では、「障害情報取得ツール(DumpStack)」のダンプファイル手順について説明します。
ダンプファイル取得手順
サンプルアプリケーションを起動し、ダンプファイルを取得します。
(1)アプリケーションサーバーの起動
Eclipseを起動する。
サーバービューの"ローカル・ホストのTomcat v5.5サーバー」を右クリックし、「開く」を選択する。
概要の「起動構成を開く」リンクをクリックする。
「引数」タブをクリックし、「VMの引数」に以下の引数を追加する。
【VM引数】 -agentlib:DumpStack=configpath=c:\excat\DumpStack\Web,jvmid=1
備考
VM引数に「-Dcatalina.base=...」という引数が既に設定されていますが、この引数は消さずに先頭に上記のVM引数を追加してください。
"configpath="以降には、「3.2 設定ファイルの作成」で作成した設定ファイルが存在するディレクトリを指定します。
「適用」ボタンをクリックし、「OK」ボタンをクリックする。
サーバービューの"ローカル・ホストのTomcat v5.5サーバー」を右クリックし、「プロジェクトの追加および除去」を選択する。
使用可能なプロジェクトに表示されている"Sample2"を選択し、「追加」ボタンをクリックする。すると構成プロジェクトに"Sample2"が追加されるので、「終了」ボタンをクリックする。
サーバービューの「サーバーを始動」ボタンをクリックする。
サーバーが起動すると以下のように状態が「始動済み」となります。
(2)サンプルアプリケーションの実行
Webブラウザを起動し、アドレスバーに以下のURLを入力する。
http://localhost:8080/Sample2/
「ログイン」ボタンをクリックする。
顧客ID、顧客名に以下を入力し、「送信」ボタンをクリックする。
- 顧客ID:000001
- 顧客名:サンプル
「送信」ボタンを押すことで監視対象の業務ロジックが実行され、ダンプファイルが取得されます。
以下の画面が表示されることを確認し、「戻る」ボタンをクリックする。
入力画面に戻り、再度「送信」ボタンをクリックする。
エラー画面に遷移することを確認する。
(3)ダンプファイルの確認
"C:\excat\log\(実行した日付)\"以下に、下記のフォルダが作成されていることを確認する。
- com_ibatis_common_jdbc_exception_NestedSQLException
- java_sql_SQLException
- jp_co_ipride_excat_sample_blogic_InputBLogic
- 閲覧数 75