概要
この記事では、AWSアカウントを持っている人が、Amazon Rekognitionで2枚の顔画像を比較できるようになるところまでを解説します。
前提
- AWSアカウントを作成しておいてください。
- 実施した環境は以下のとおりです。
- パソコン: macOS Catalina バージョン10.15.4
- AWS CLIバージョン:
aws-cli/2.8.3
まずはブラウザからデモを試す
Amazon Rekognitionには、AWSが用意してくれているデモがあり、すぐに試すことができます。
AWSアカウントでログインした状態で下記のページにアクセスすると、「顔の比較」を試すことができます。
画像を2枚用意して、同じ顔があるかを比較できます。
「自前の画像を使用」から画像をアップロードして実際にお試しください。
プログラムに組み込めるようにCLIやSDKで試す
ステップ1: IAMアカウントを作成します
CLIやSDKからAWS Rekognitionを利用するために、IAMユーザを作成します。
IAMユーザにはアクセスキーIDとシークレットキー(パスワード)があり、Amazon Rekognitionに処理のリクエストを送信するときはこれを指定します。
※注意
ここで紹介するIAMユーザの作成手順では、IAMユーザにAdministratorAccessポリシーを割り当てております。アクセスキーIDとシークレットキーさえあればRekognition以外の様々な操作ができるようになってしまい、セキュリティ上は推奨されませんので、適切なポリシーを設定したい場合は公式ドキュメントのStep 1: Set up an AWS account and create an IAM userなどを参考に設定してください。
手順
- IAMアカウントを作成するページにアクセスします。
- https://us-east-1.console.aws.amazon.com/iamv2/home#/users
- 「ユーザを追加」ボタンをクリックします。
- 以下のようにユーザを設定します。
- 「ユーザー名」に任意の名前を入力します。
- 「アクセスキー - プログラムによるアクセス」のチェックをONにします。
- 「パスワード - AWS マネジメントコンソールへのアクセス」のチェックボックスONは任意です。本記事では利用しません。
- 最後に「次のステップ: アクセス権限」ボタンをクリックします。

- 以下のようにユーザをグループに追加します。
- 「ユーザーをグループに追加」ボタンをクリックします。
- 「グループの作成」ボタンをクリックします。

- 新しいグループを作成します。
- 注意
適切なポリシーを設定したい場合は公式ドキュメントのStep 1: Set up an AWS account and create an IAM userなどを参考に設定してください。 - 「グループ名」に任意の名前を入力します。
- 「ポリシー名」の一覧から「AdministratorAccess」のみを選択(チェックボックスをON)します。
- 見つけるのが難しい場合は、ポリシーのフィルタを使って絞り込みしてください。
- 似たような名前のポリシーがあるので、間違えないようにご注意ください。
- 最後に「グループの作成」ボタンをクリックします。

- 注意
- グループに追加されたことを確認します。
- 先ほど作成したグループに所属していることを確認します。
- 最後に「次のステップ: タグ」ボタンをクリックします。

- タグの追加
- 特に追加する必要はありません。
- 最後に「次のステップ: 確認」ボタンをクリックします。

- アクセスキーIDとシークレットアクセスキーをダウンロードします。
- この画面で表示される「アクセスキーID」と「シークレットアクセスキー」は、この場でメモする必要があります。
- シークレットアクセスキーはこの画面でしか表示またはダウンロードできないため、必ずメモまたはダウンロードしてください。
- 最後に「閉じる」ボタンをクリックします。

関連ドキュメント
- Step 1: Set up an AWS account and create an IAM user
- Creating your first IAM admin user and user group
ステップ2: AWS CLIをインストールします
- 下記のページに従ってAWS CLIをダウンロード、インストールしてください。
- https://docs.aws.amazon.com/ja_jp/cli/latest/userguide/getting-started-install.html
- AWS CLIがインストールされたことを確認します。
aws --versionステップ3: AWS CLIのセットアップ
- 下記のページに従って、
aws configureコマンドで、アクセスキーIDとシークレットアクセスキー(認証情報)を設定します。- https://docs.aws.amazon.com/ja_jp/cli/latest/userguide/cli-configure-quickstart.html#cli-configure-quickstart-config
- すでに認証設定がある状態で設定する場合は上書きされてしまいます。その場合は「
--profile」オプションを使って設定を追加します。
$ aws configure --profile 任意の名前
AWS Access Key ID [None]: AKIXXXXXXXXXXXXXXXXX
AWS Secret Access Key [None]: wXXXXXXXXXXXX/XXXXXXX/XXXXXXXXXXXXXXXXXX
Default region name [None]: ap-northeast-1
Default output format [None]: json
ステップ4: Amazon RekognitionをAWS CLIから試す
- 顔が写っている画像を2ファイル用意します。
- アニメキャラクター等はうまく認識できないと思いますので、リアルな顔写真でお試しください。
- 片方のファイルには1人だけ、もう片方のファイルには2人以上写っていると結果が分かりやすくなります。
- 以下のようなコマンドを実行します。
--source-image-bytesと--target-image-bytesには、パソコンに保存されている画像のパスを指定します。
aws rekognition compare-faces \
--source-image-bytes 'fileb:///Users/user/Desktop/写真1.jpg' \
--target-image-bytes 'fileb:///Users/user/Desktop/写真2.jpg' \
--output json \
--profile default \
--region ap-northeast-1
- 実行結果のJSONが返ってきたら、結果を見てみましょう
"FaceMatches"は、2枚の画像で一致した顔です。"UnmatchedFaces"は、2枚の画像で一致しなかった顔です。
デモはこれにて終了です
もっと試したい場合は、以下のドキュメントをご覧ください。
- 顔の比較以外を試したいならAPIリファレンスを要チェック
- AWS CLIではなくPHP、Javaなどから利用したい場合はSDKを要チェック
- その他の言語のSDK
- コメントを追加
- 閲覧数 396
画像
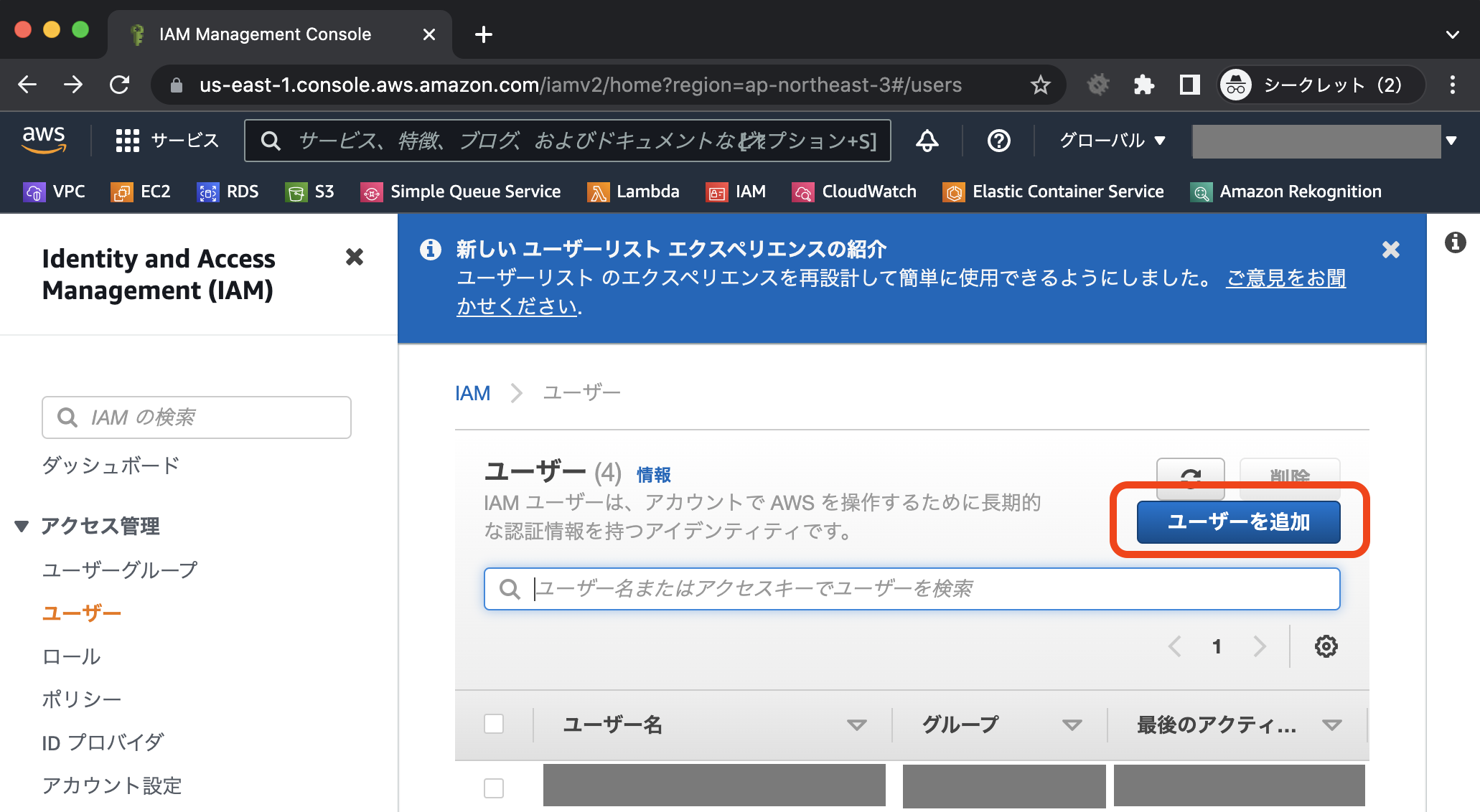
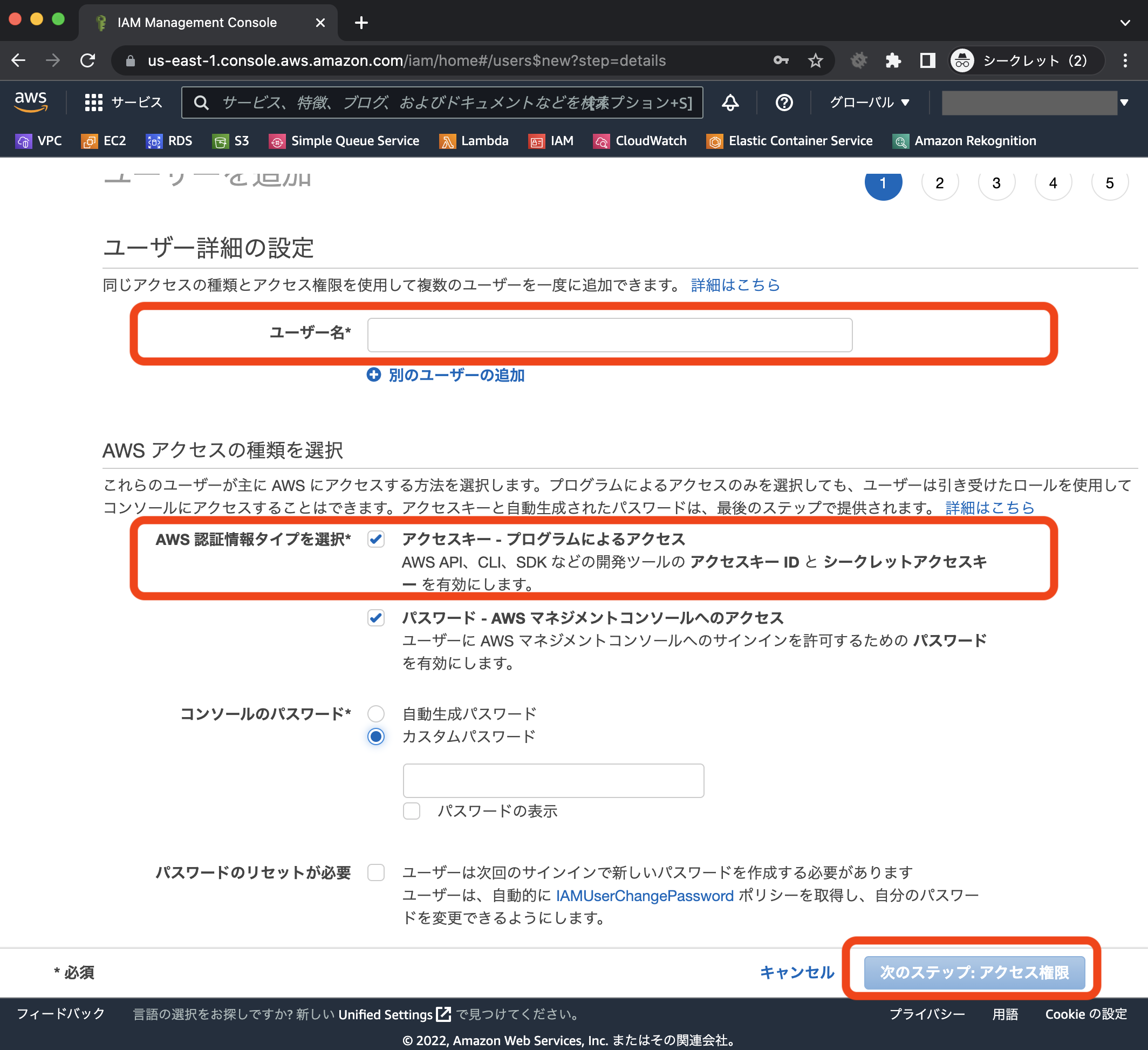
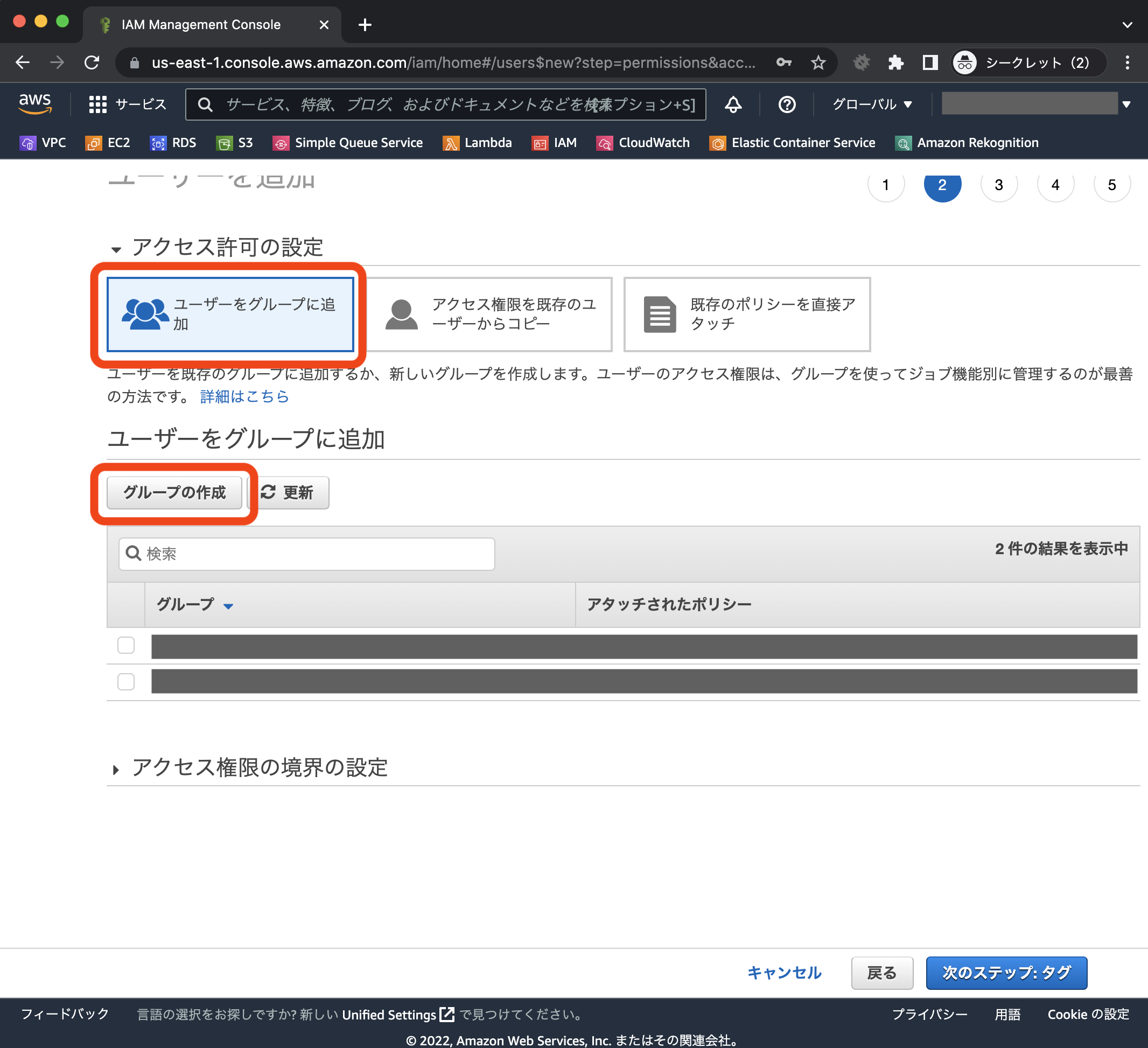
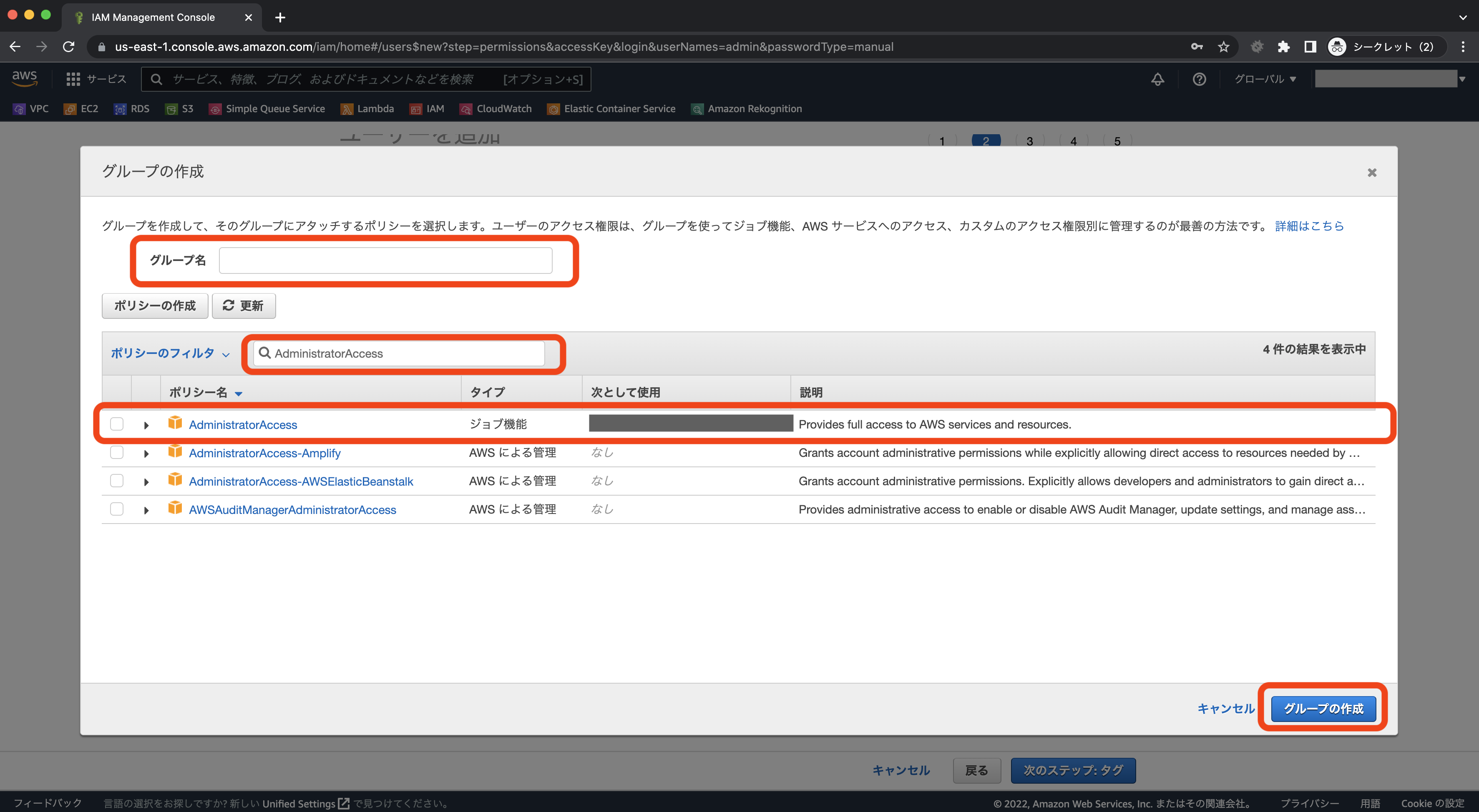
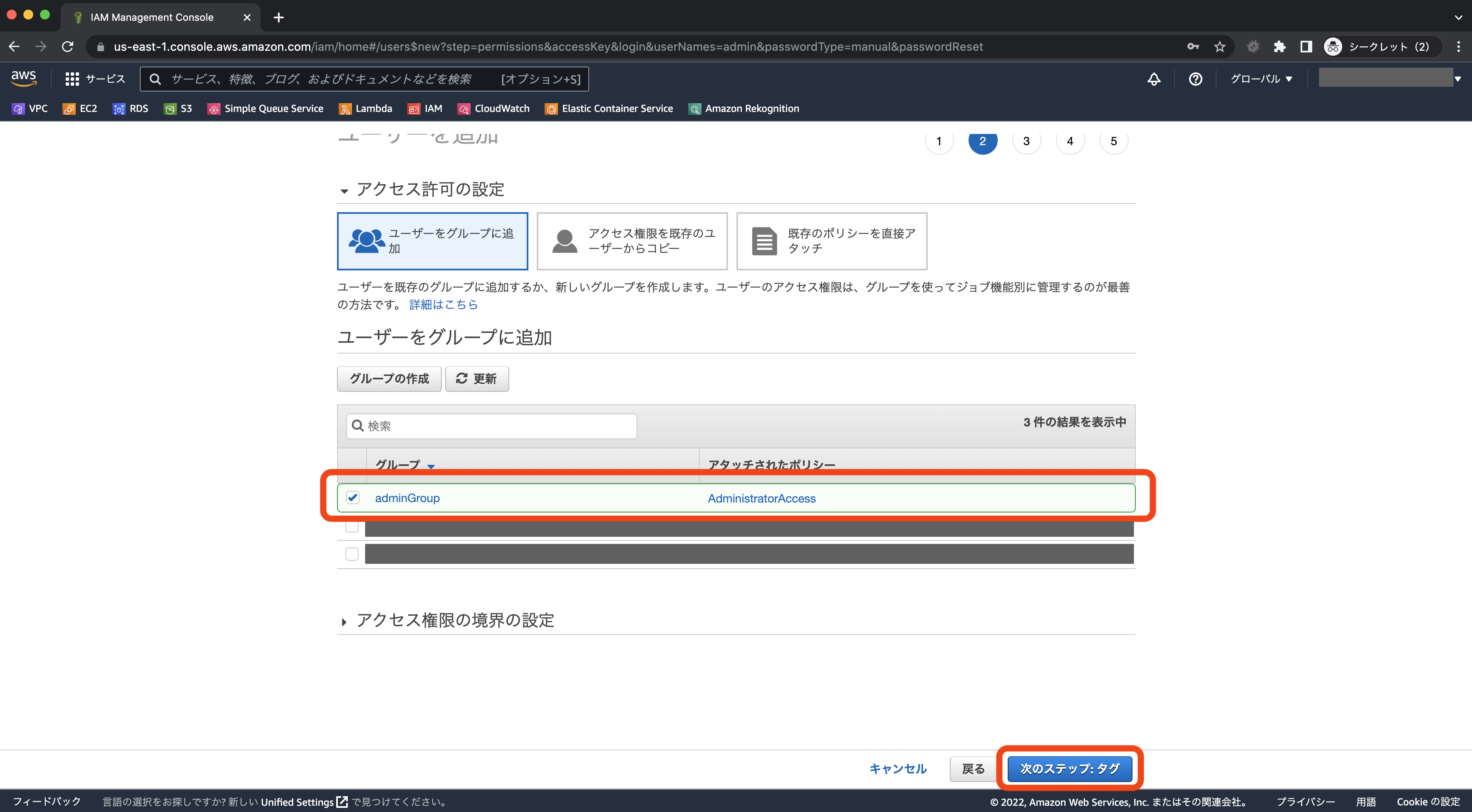
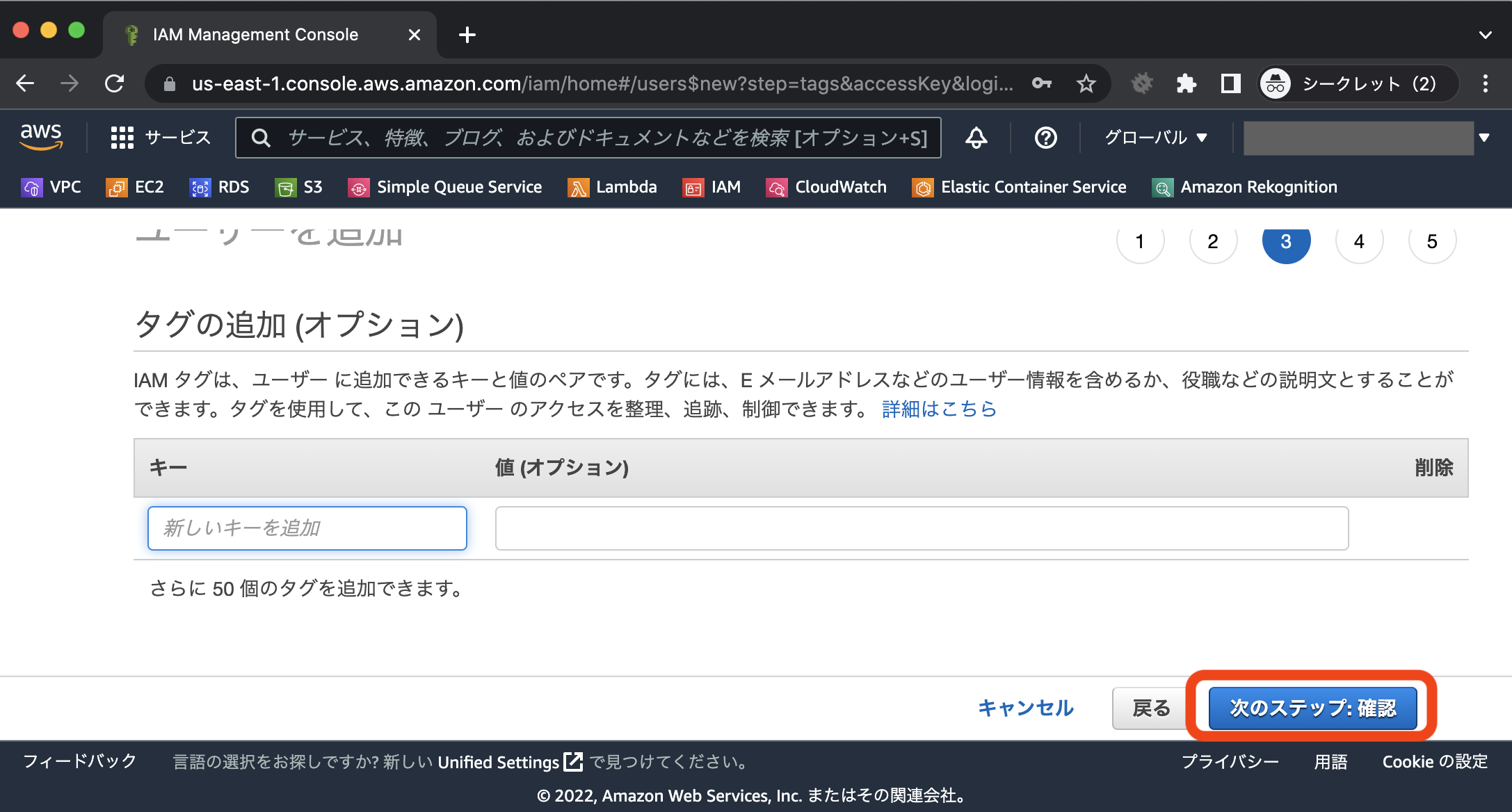
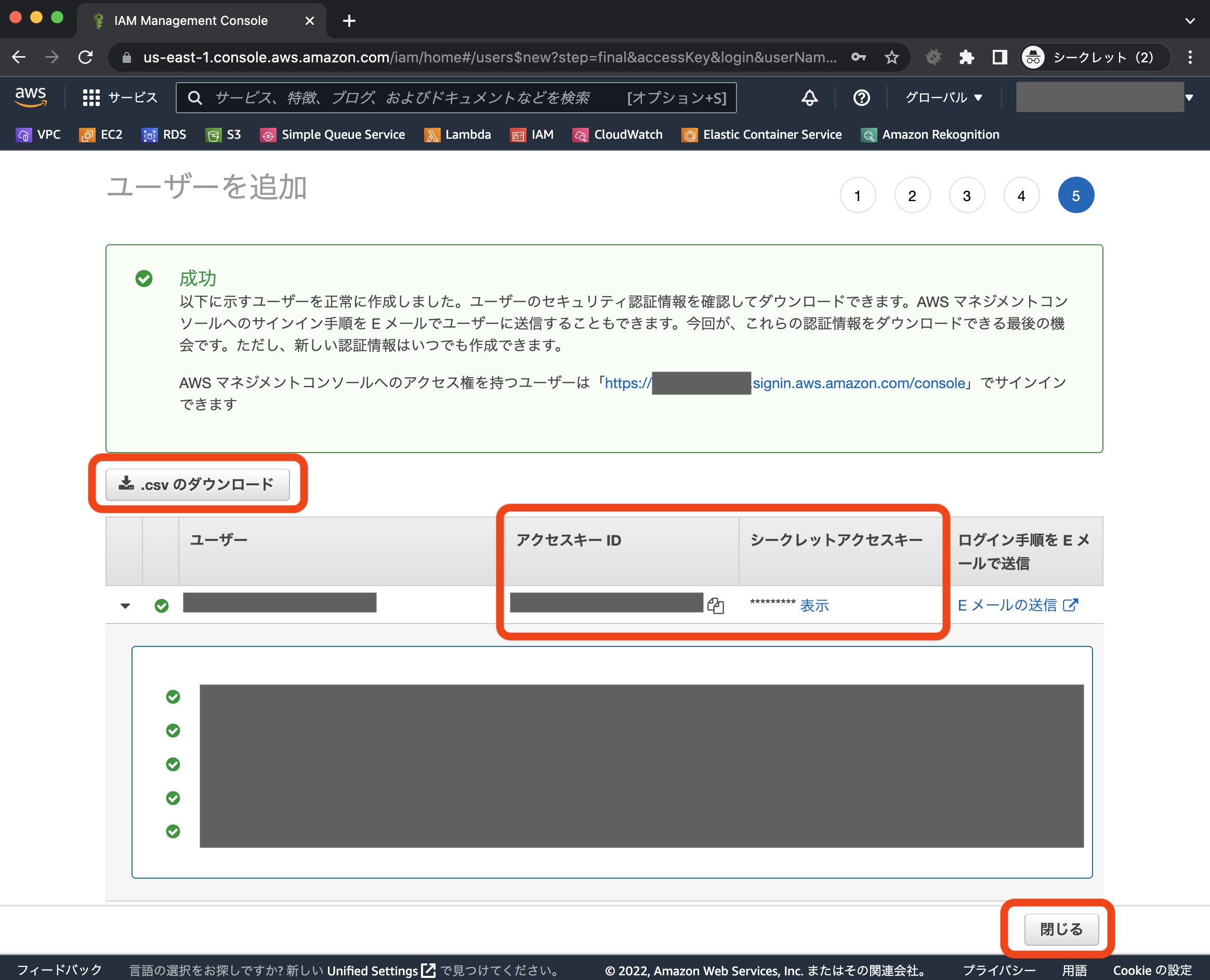
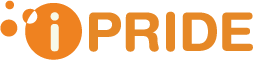
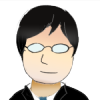

natural impotence remedy
vomiting remedies <a href=""> https://forums.dieviete.lv/profils/127605/forum/ </a> herbal prenatal vitamins
コメントを追加