Eclipseにおいて、JUnitによるテストケース作成から実行までを解説します(添付画像あり)。
なお使用したEclipseのバージョンは4.7.2です。
1. 普通にプロジェクトを作成
ただしこの際、「Java設定」ダイアログで「ライブラリー」タブ⇨「ライブラリーの追加」ボタンを押し、
JUnitを「ビルド・パス上のJARおよびクラス・フォルダー」に追加しておきます。
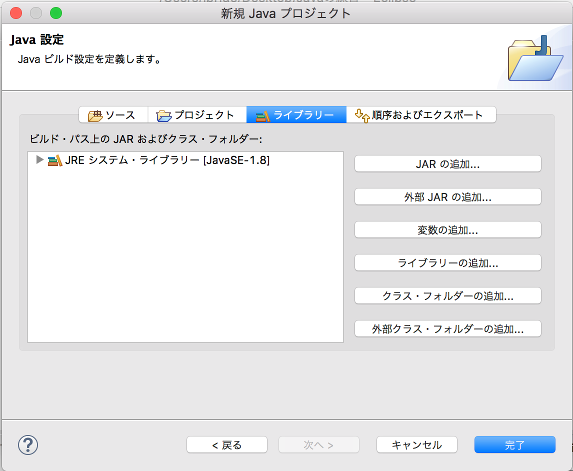
2. ソフトウェアを開発する
3. テスト・ケースを追加する
プロジェクト・エクスプローラーからプロジェクトを右クリックし、「新規」⇨「その他...」と選択します。
「ウィザードを選択」ダイアログでは「JUnit テスト・ケース」を選択し、「JUnit テスト・ケース」ダイアログでは
テスト用のクラス名を適当に決めます(MyClassTestなど、対象クラスの後ろに"Test"と付けることが多いらしい?)。
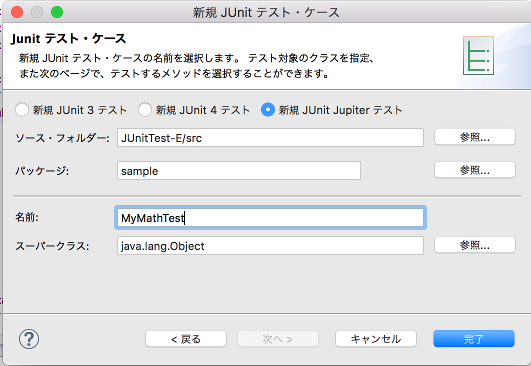
4. JUnitテストを実行してみる
生成されたテスト用のクラスが表示されますので、とりあえずプロジェクト・エクスプローラーから
プロジェクトを右クリックし、「実行」⇨「JUnit テスト」を選択します。
すると右下の「JUnit」タブに実行結果が表示されます(赤いバーが表示されている=成功しなかったテストあり)。
表示の通り失敗したテストがありますが、これはfailメソッドが「呼び出すと必ずテストが失敗する」という
特別な意味を持ったメソッドだからです(catch内に配置したりする)。
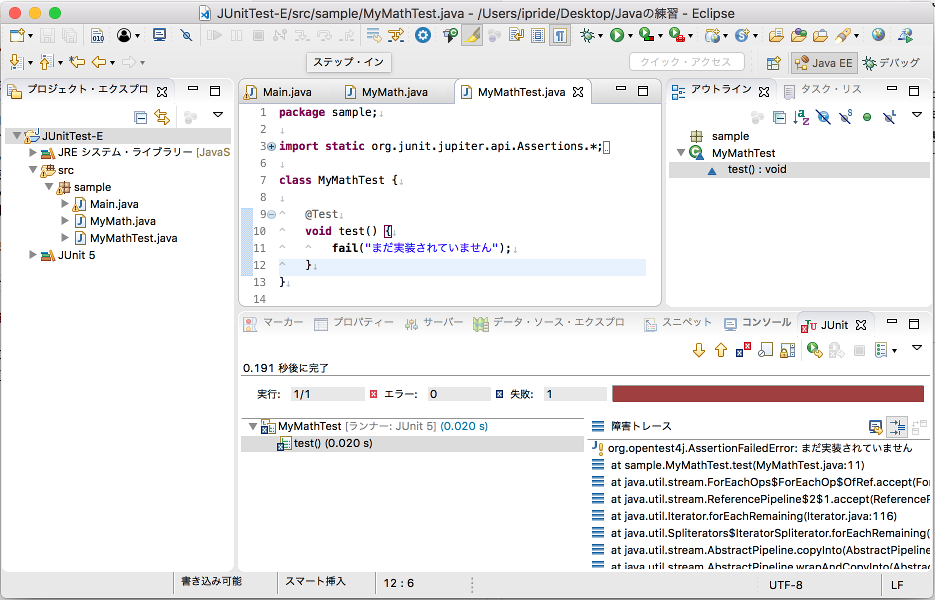
5. テストの中身を変更して実行する
テストの中身を普通のものに修正し、実行します。MyMath.isPrime(int n)が仮に「引数nが素数の時だけtrueを返す」
メソッドだとした場合、例えばこういったテストになります(添付画像参照)。
なお、クラス内に複数のテスト(@Testアノテーションしたメソッド)を記述した場合、JUnitテストの実行時に全て実行され、
それらの成否が「実行10/10 エラー0 失敗0」などと表示されます。
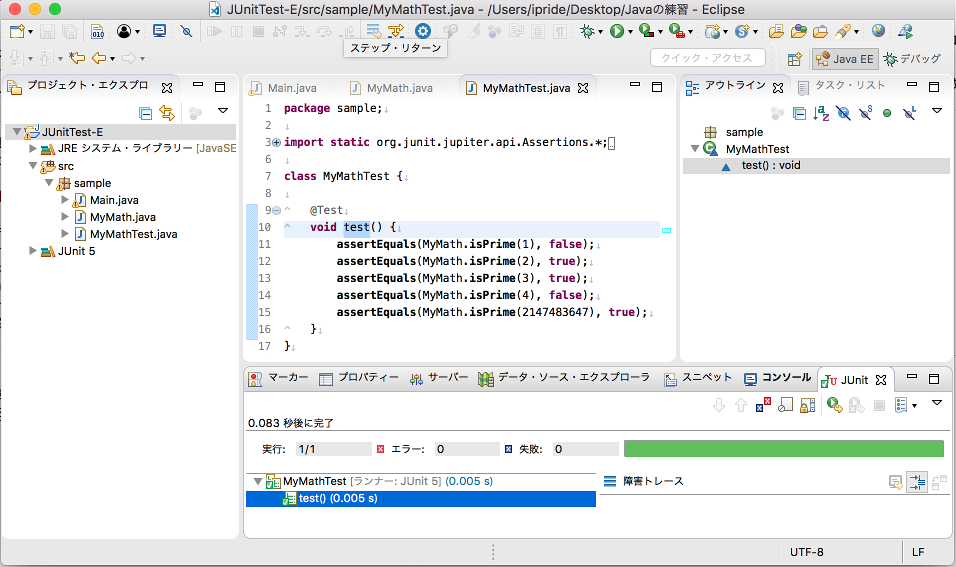
- 閲覧数 6913
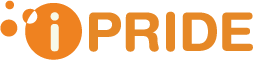

コメントを追加