「レルム」について
Keycloakには、「レルム」の機能があります。
英単語の「realm」(レルム)を英和辞典等で調べると、「領域」や「範囲」といった意味になります。
Keycloakでは、ユーザが属する領域を複数作ることができます。
レルムを分ける活用例
レルムごとにそれぞれ独立してユーザアカウントや設定を持つことができるので、
例えば、大きな会社の場合、部署ごとにレルムを作成して、〇〇部の社員のアカウントは〇〇部用のレルムに作成しておき、
〇〇部レルムからシステムAにログインできるように設定すれば、
〇〇部のユーザだけがサイトAにログインできる、というような運用が簡単にできます。
ほかにも、レルムごとにログインページのテーマ(見た目)を切り替えたりなどができます。
デフォルトのレルムについて
Keycloakをインストールしたばかりの状態では、「Master」レルムがすでに作られており、Keycloakの管理者アカウントは、Masterレルムに属するユーザとして作成されています。
今回は、新しいレルムとユーザの作成方法を紹介します。
レルムとユーザの作成方法
概要
-
Keycloakに新たなレルムを作成します。
-
新たに作成したレルムにユーザを作成します。
-
作成したユーザで新たなレルムにログインしてみます。
前提
-
Keycloakが構築済み
-
本稿の画像では、KeycloakのURLが http://keycloak.example.com:8080/auth となっております。
適宜ご自分の環境のURLに読み替えてください。
-
-
新たに作成するレルムの名前を "demo" とします
(代わりに任意の名前にしても良いです)
レルム作成手順
-
Keycloakの管理画面にアクセスして、管理者アカウントでログインします。
http://<keycloakサーバのIPアドレスまたはドメイン>:8080/auth/admin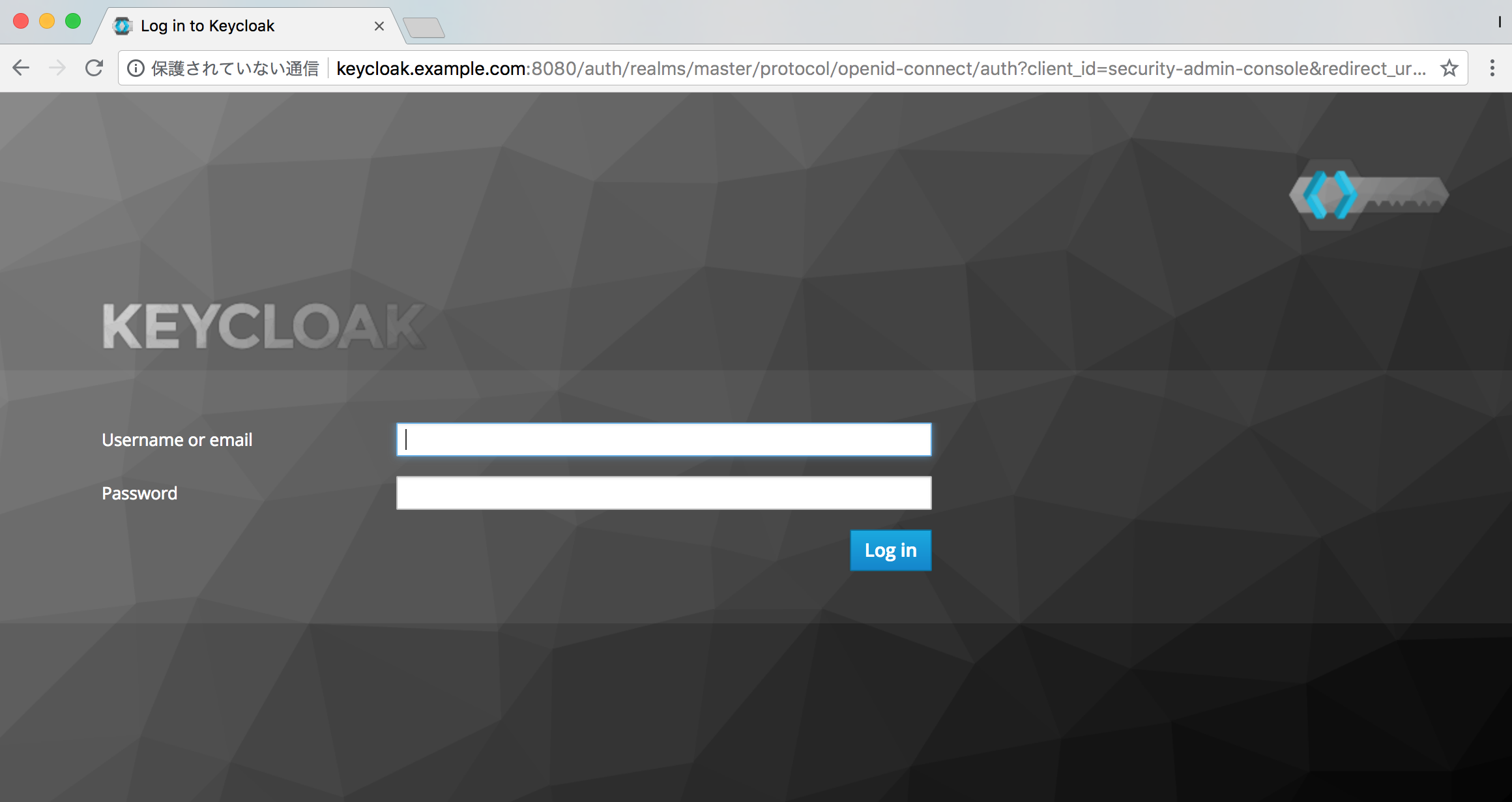
-
画面左の Master をマウスオーバーすると、[Add realm]ボタンが表示されるので、クリックします。
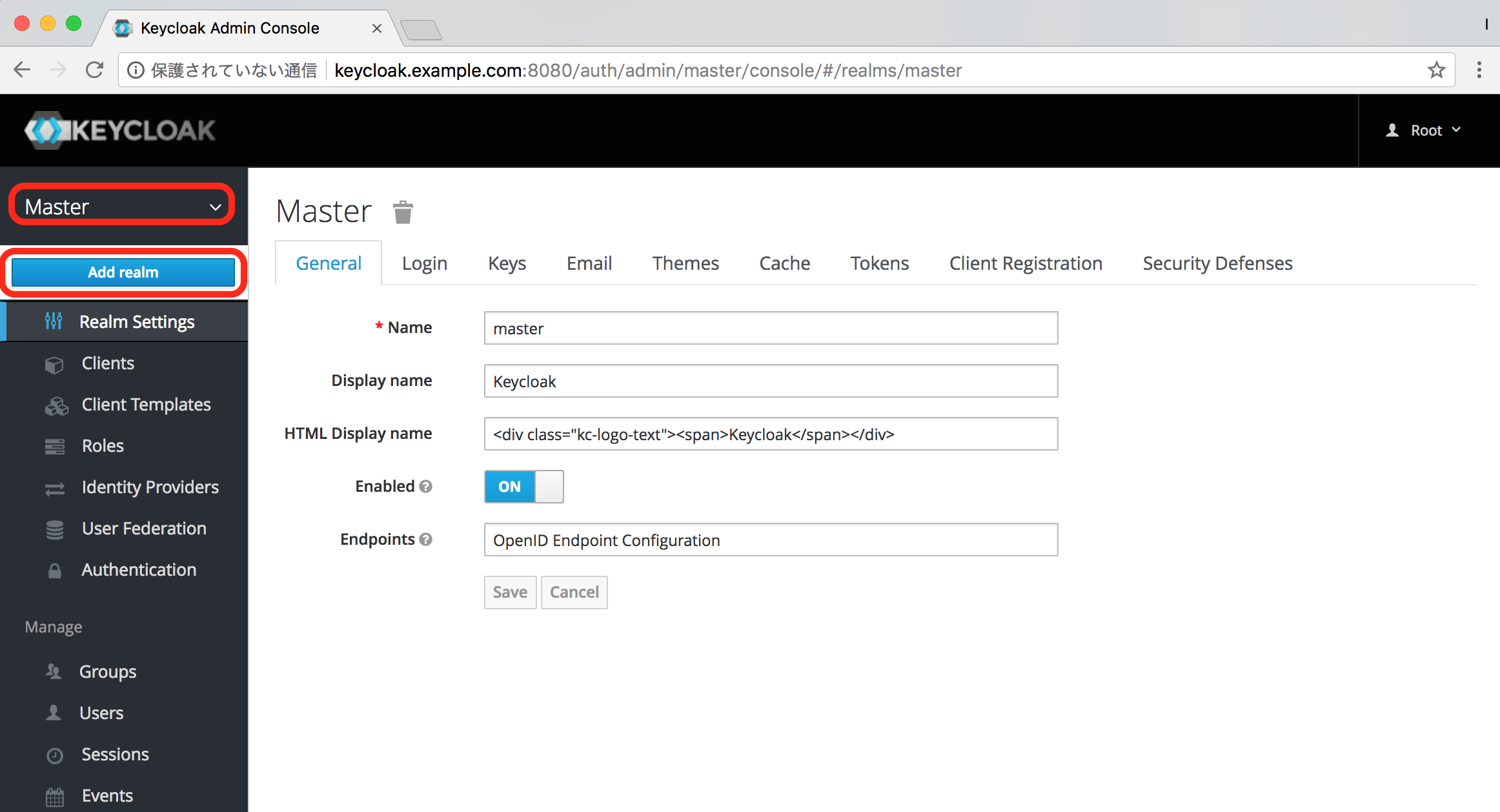
-
新しいレルムの作成画面が表示されました。
「Name」に新しいレルムの名前を入力して、Createボタンをクリックします。 (下図では、demoと入力しています)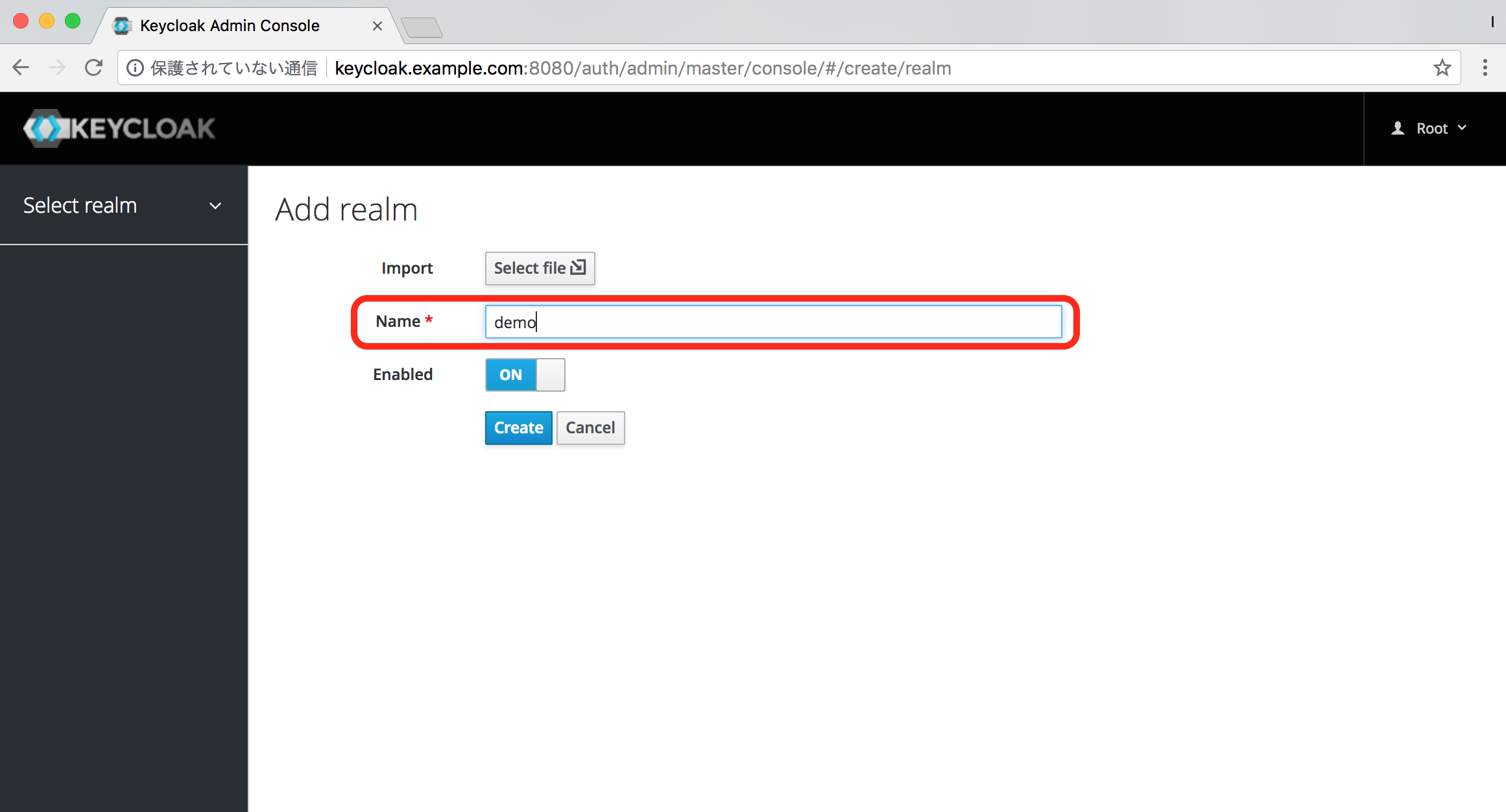
-
新しいレルムが作成されたことを確認します。
画面左に、レルム名が表示されていれば、作成成功です。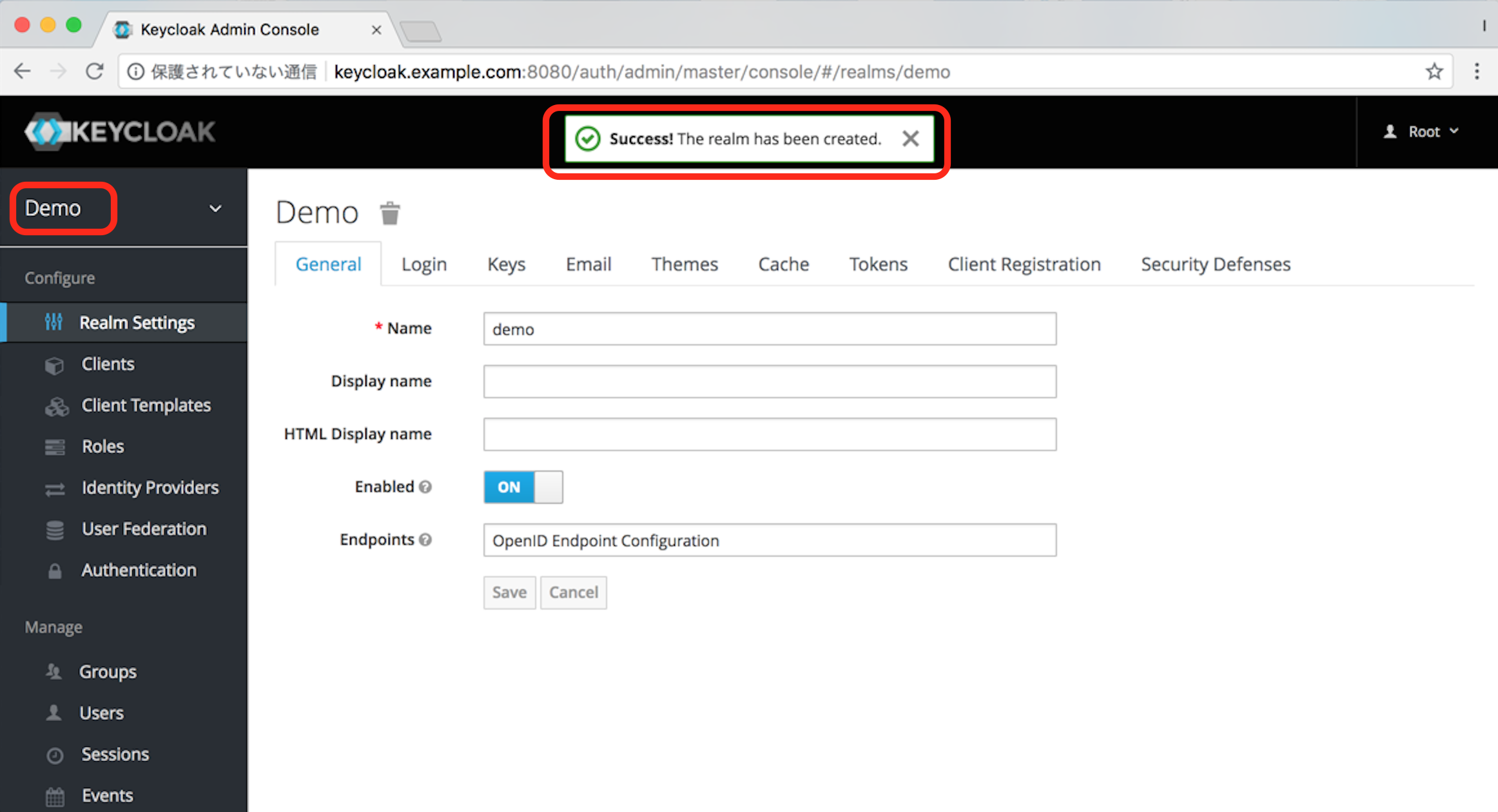
レルムにユーザを作成する
-
ユーザの作成は、管理画面の Users の画面から作成します。
左のメニューから「Users」をクリックして画面を表示し、[Add user]ボタンをクリックします。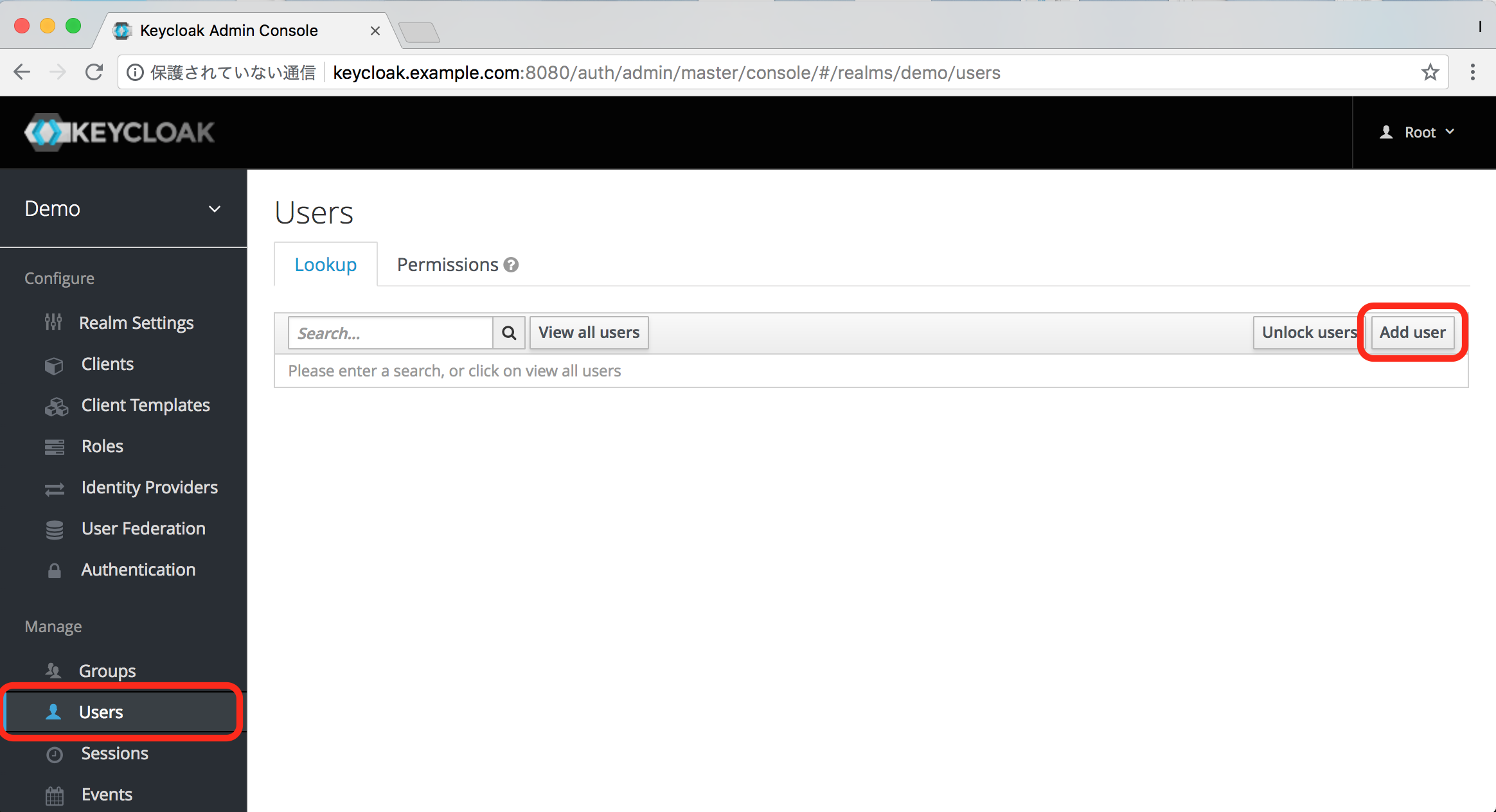
-
作成するユーザの情報を入力します。 (「*」の項目のみ、入力必須です)
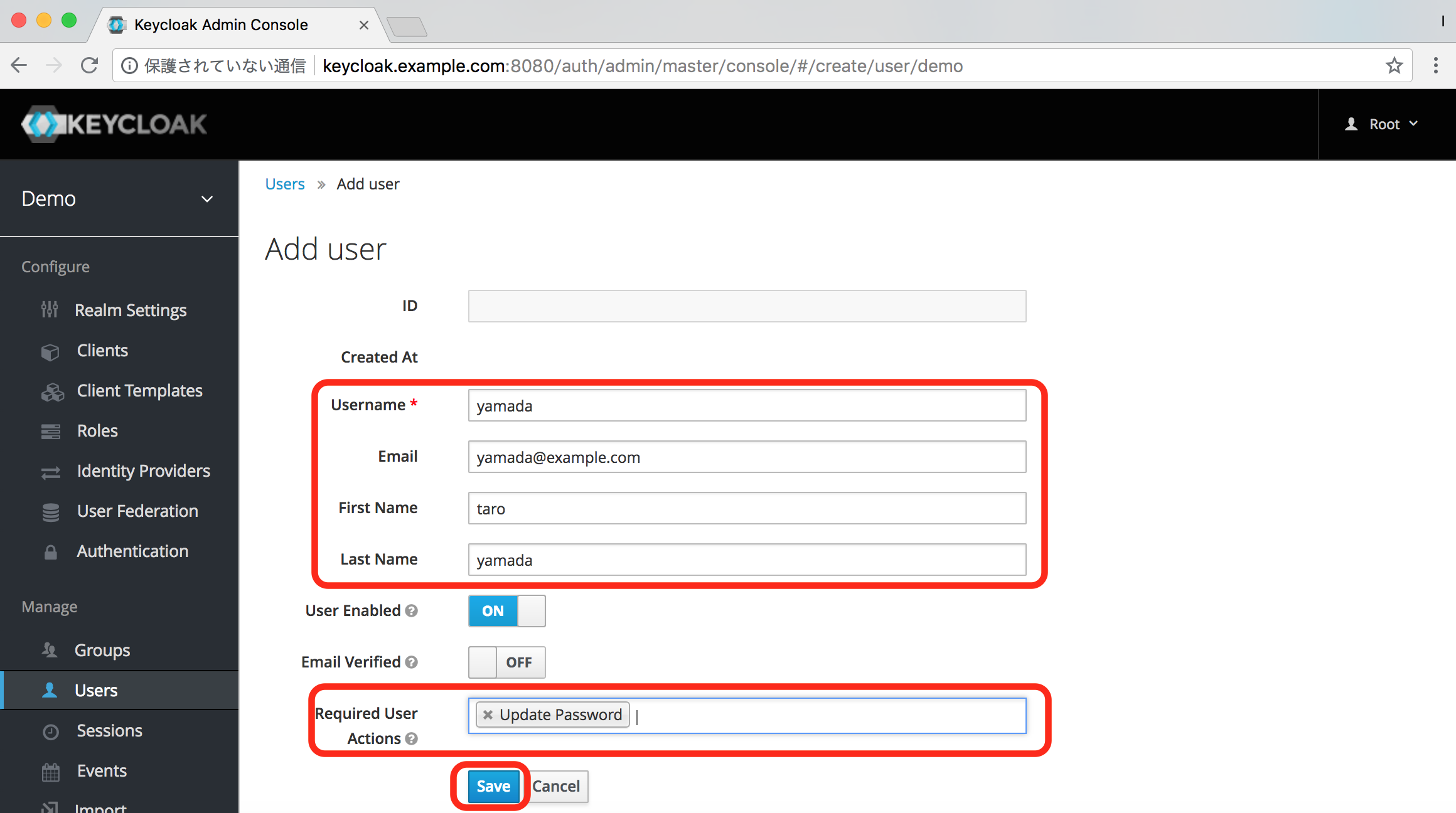
-
Username
-
ユーザの名前を入力します。ログイン時などに使用します。
-
-
Email
-
ユーザのメールアドレスを入力します。
-
-
First Name
-
ユーザの名を入力します。
-
-
Last Name
-
ユーザの姓を入力します。
-
-
User Enabled
-
ユーザが有効かを設定します。
OFFにするとこのユーザがログインできなくなるので、ONのままにします。
-
-
Email Verified
-
ONにすると、Emailが有効であるかを確認するためのメールをKeycloakから送信します。
今はまだ送信用のメールアカウントの設定をしていないので、OFFのままにしておきます。
-
-
Required User Actions
-
ユーザが初めてログインしたときに行ってもらいたい操作を指定できます。
例えば、「Update password」を設定すると、初めてログインしたときに、パスワードを変更させることができます。
-
-
-
入力し終えたら、[Save]ボタンをクリックして、ユーザを作成します。
-
このユーザは、まだパスワードがないので、初期パスワードを設定します。
Credentialsタブをクリックします。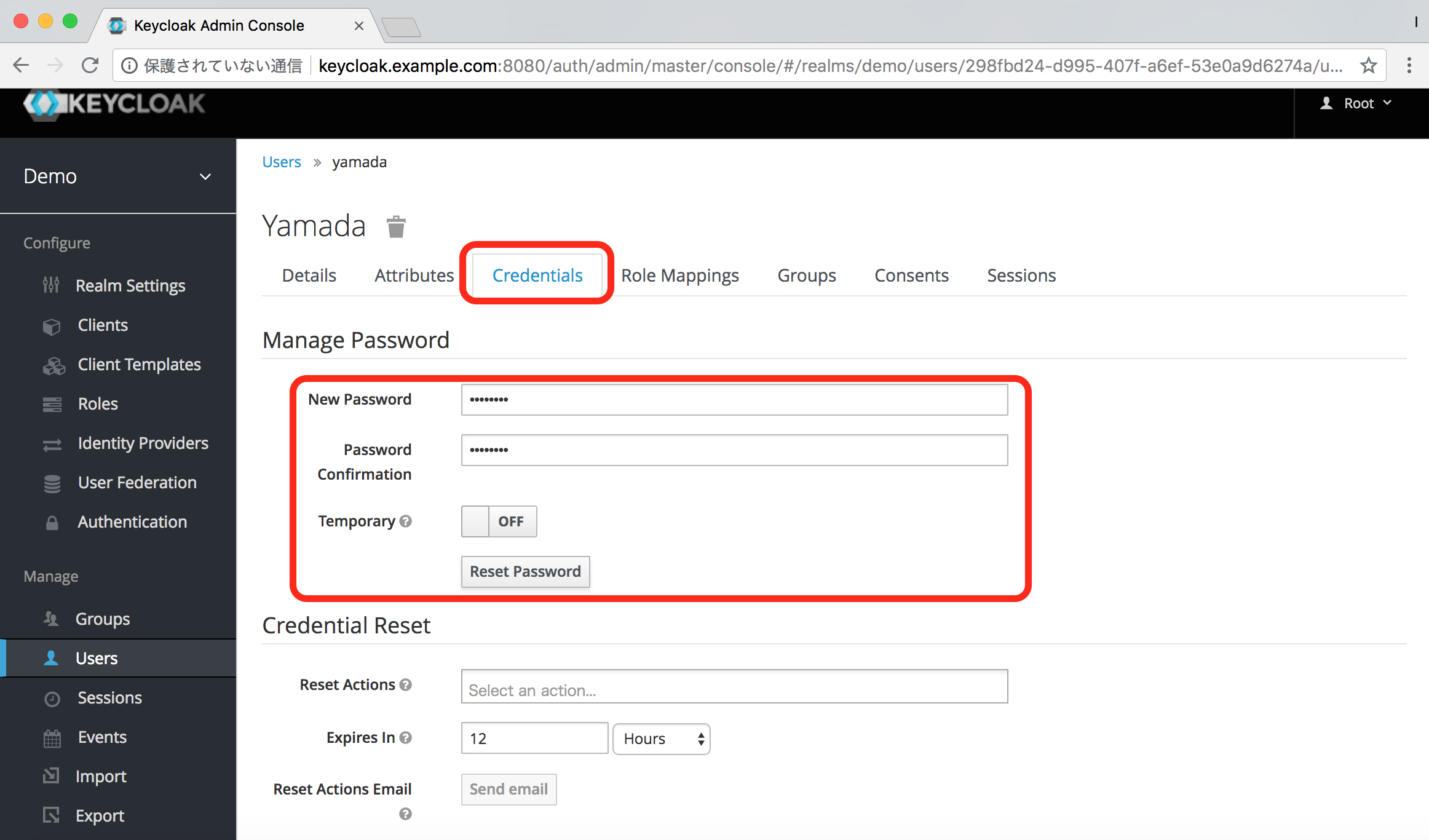
-
Manage Passwordの各項目を入力します。
-
New Password
-
新しいパスワードを入力します。
-
-
Password Confirmation
-
New Passwordと同じパスワードを入力します。
-
-
Temporary
-
ONに設定すると、次回ユーザがログインしたときにパスワードを変更させることができます。
-
ユーザを作成するときに「Update password」のオプションを指定した場合は、これをOFFにしても、ユーザがログインしたときにパスワード変更を行う必要があります。
-
-
-
[Reset Password]ボタンをクリックして、表示されたダイアログの [Change Password]ボタンをクリックすると、パスワードの変更が完了です。
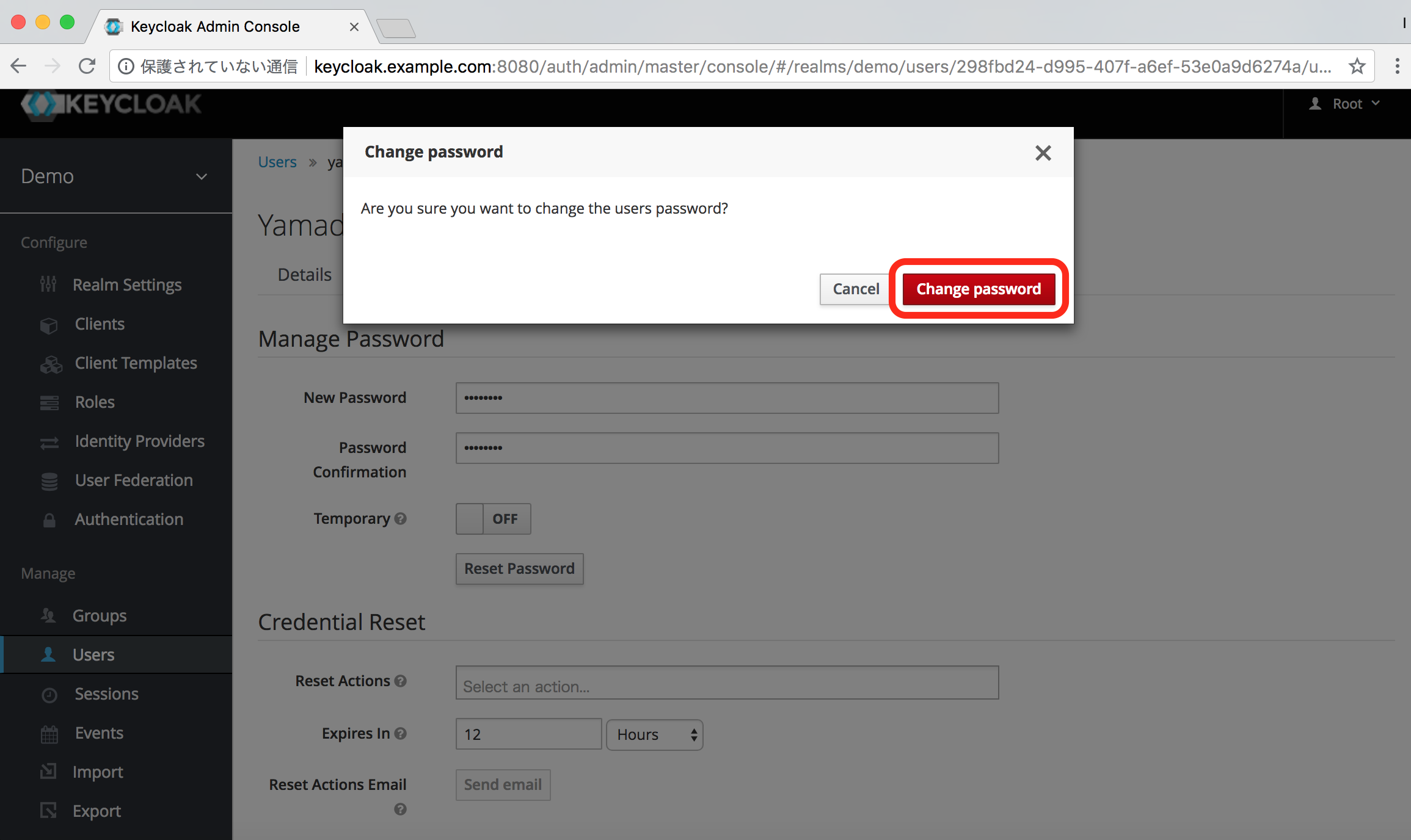
作成したユーザでKeycloakにログインしてみる
作成したユーザで、Keycloakにログインします。
管理者ユーザとは別のレルムに属しているので、ログイン画面のURLも異なります。
-
新たに作成したレルムのログイン画面URLを確認します。
左のメニューから「Clients」をクリックします。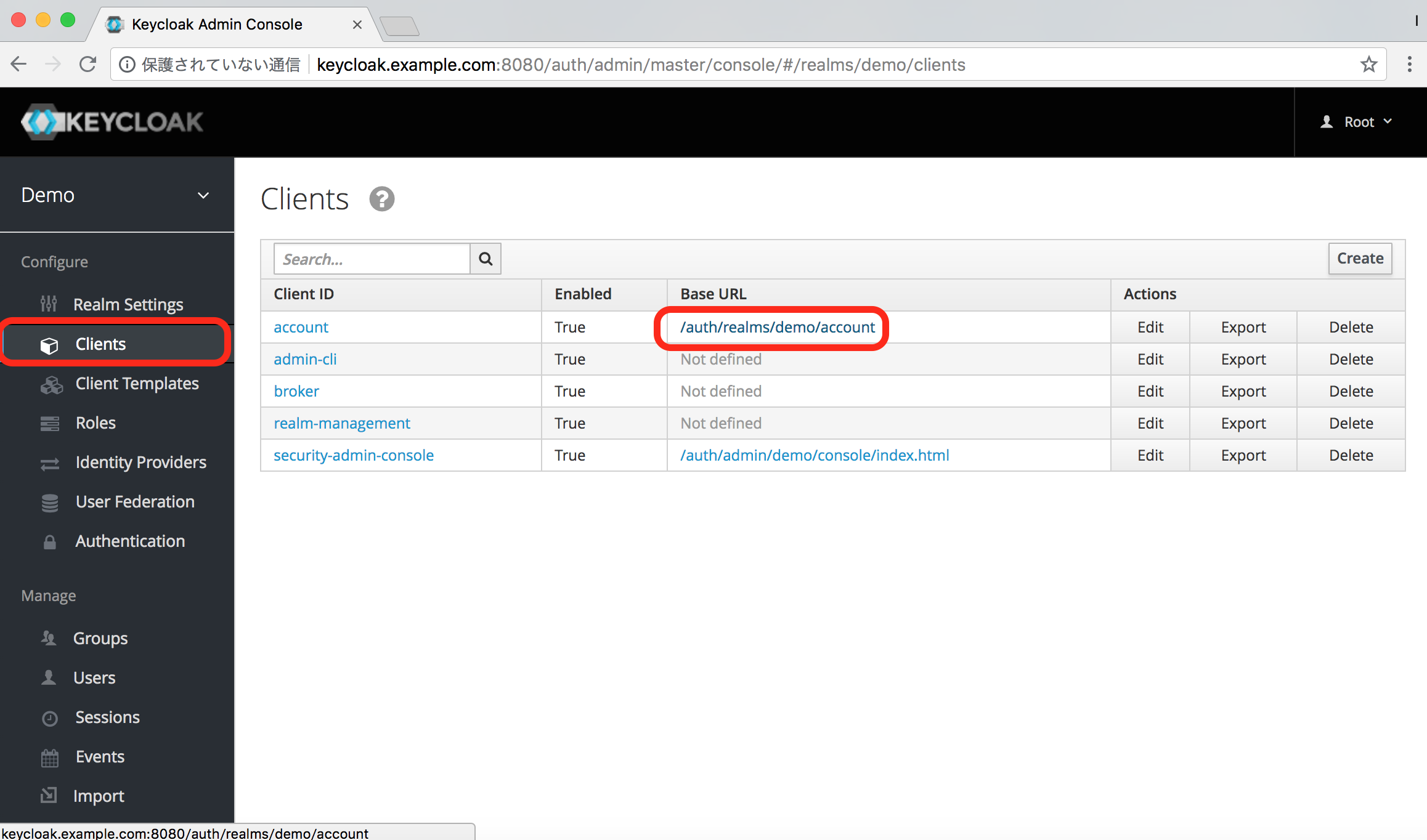
-
Client ID「account」の行の、「Base URL」をクリックすると、このレルムのアカウントへのログイン画面が表示されます。
-
UsernameとPasswordを入力して、[Log in]ボタンをクリックします。
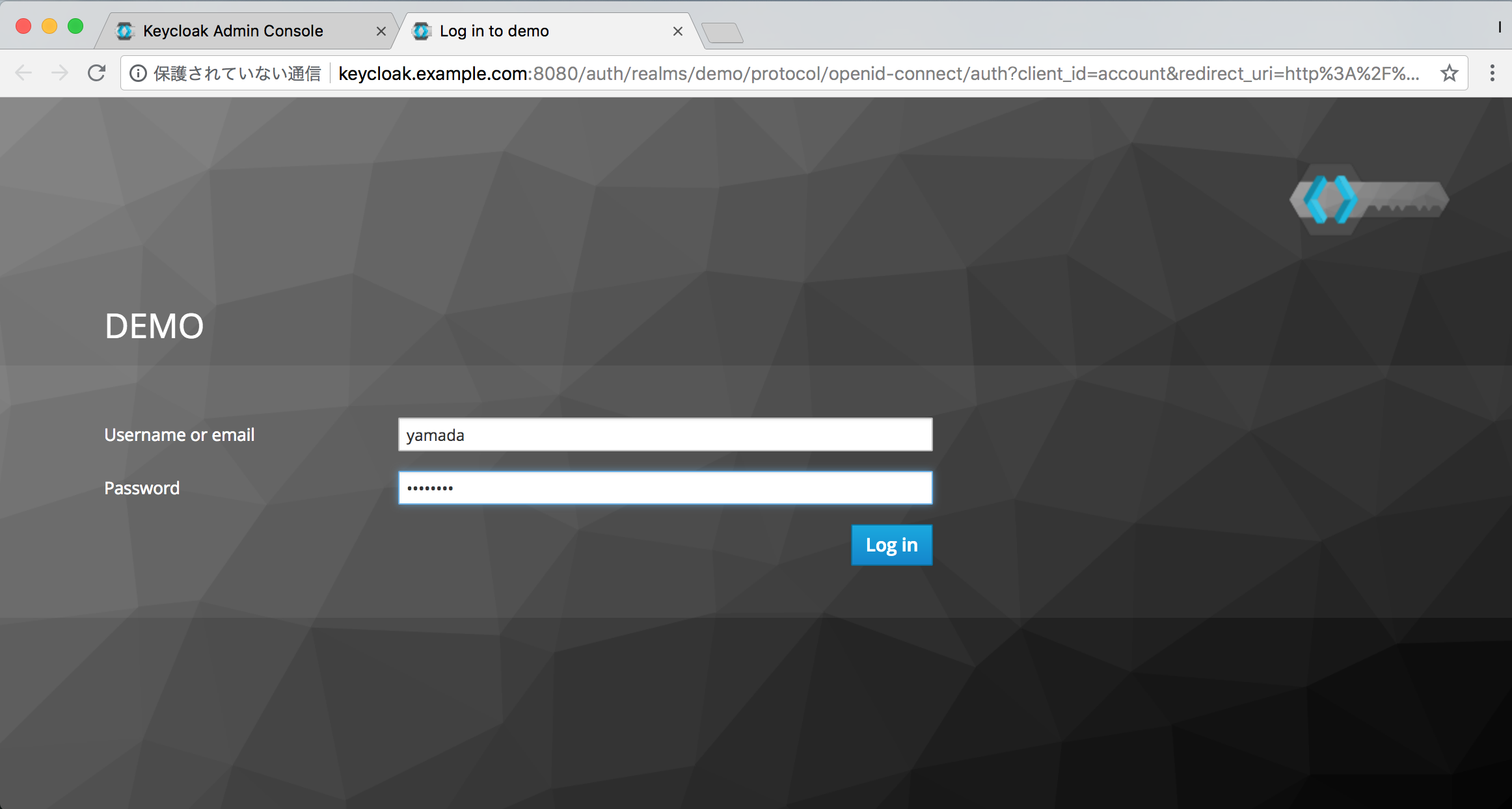
-
アカウントを作成する際に、「Update password」オプションを指定したり、ユーザのCredentialsタブの画面で「Temporary」をONにした場合は、ここでパスワードを変更するように求める画面が表示されます。
新しいパスワードを入力して、[Submit]ボタンをクリックします。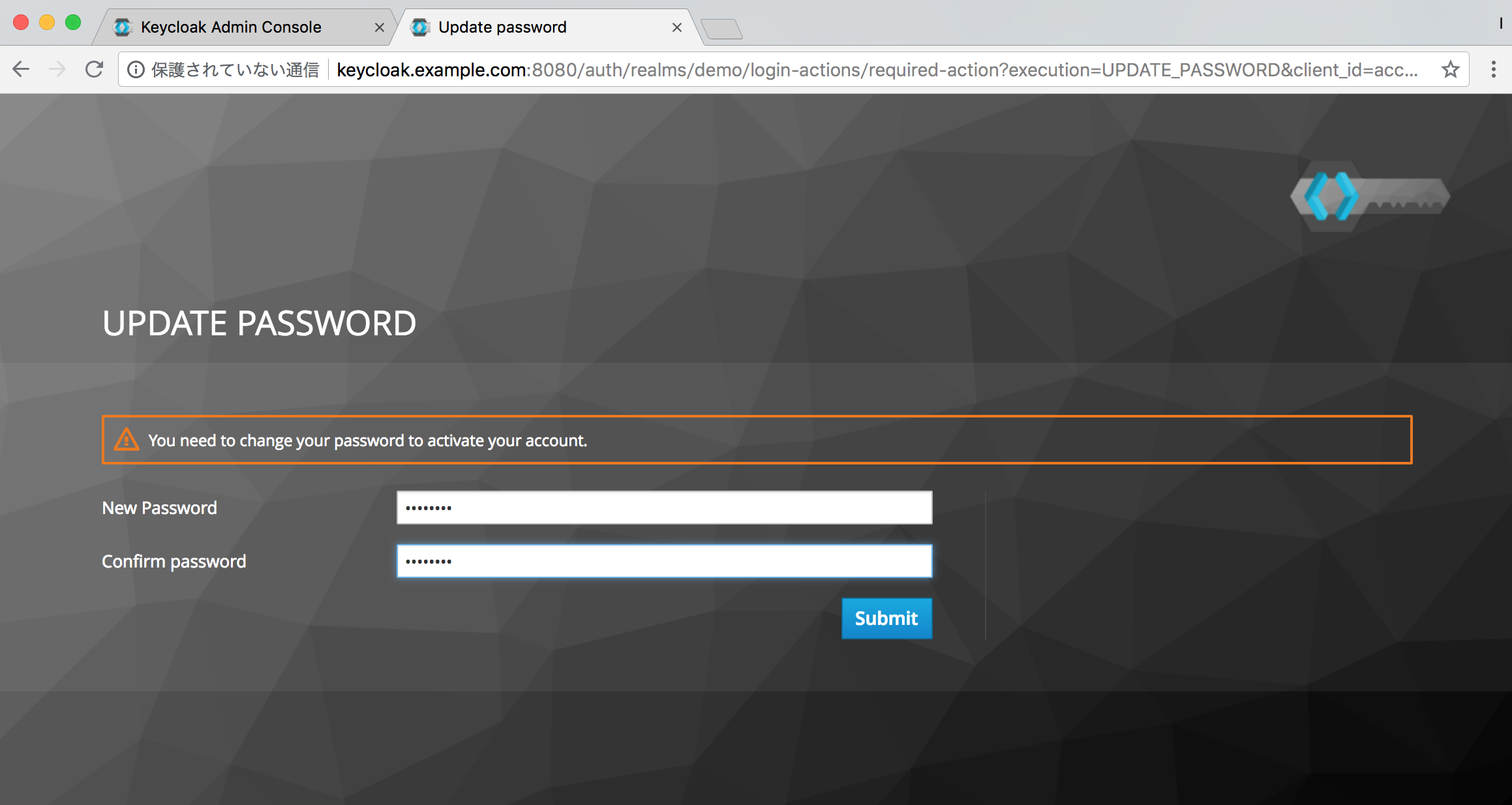
-
Accountの画面が表示されたら、Keycloakへのログイン成功です。
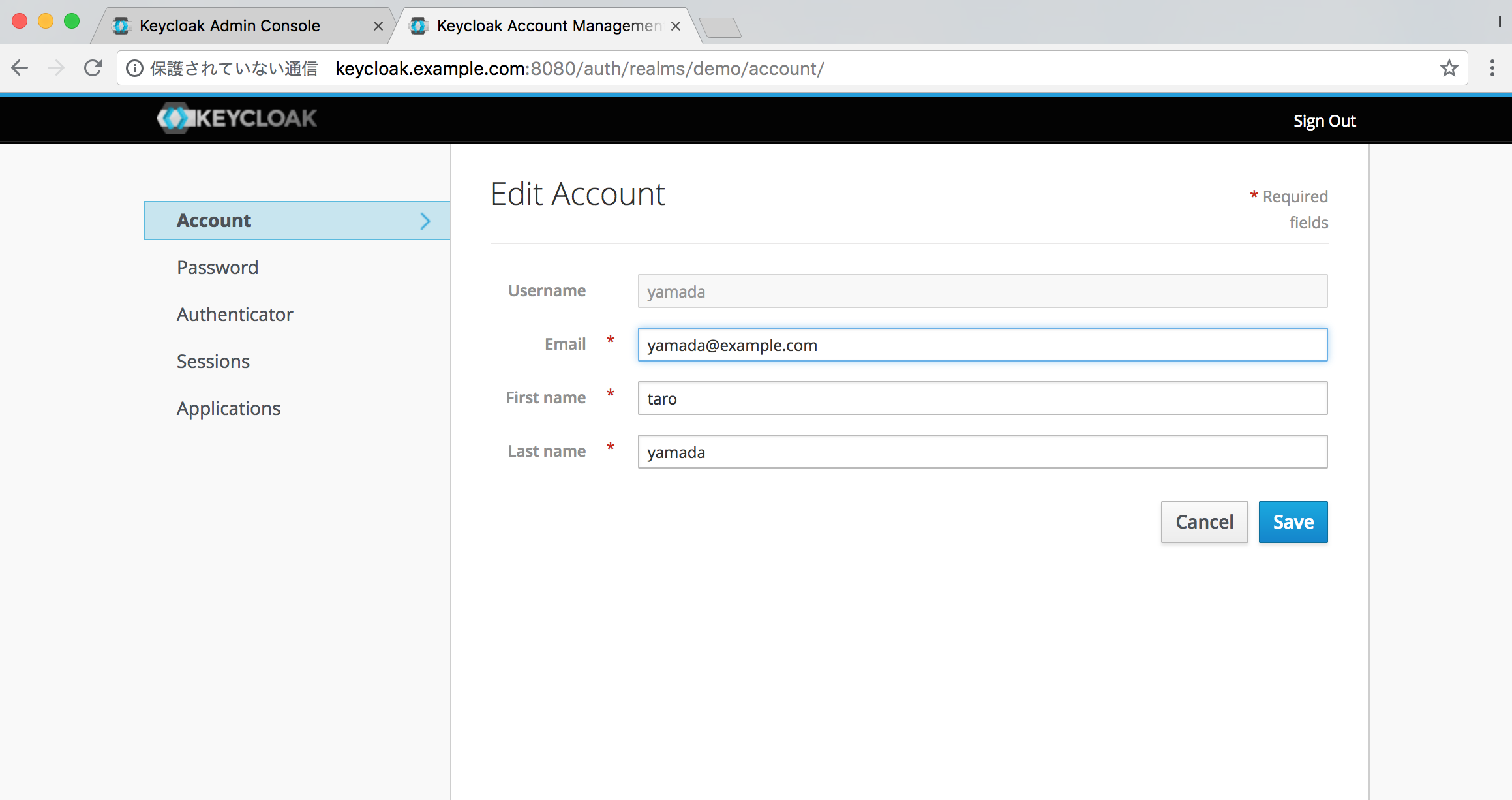
-
ログアウトするときは、右上の「Sign Out」をクリックします。
今回の説明は以上になります。
最後まで読んでいただき、ありがとうございました。
- コメントを追加
- 閲覧数 15660
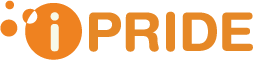
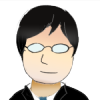
コメントテスト
手順がわかりやすかった。ありがとう!
newark health care
flu natural remedy <a href=""> https://forums.dieviete.lv/profils/127605/forum/ </a> ear wax remedies
コメントを追加